The Community Posts area will allow you to manage all of the posts that are posted inside of your community.
Filtering Options
You will be able to filter your posts based on 'Recent Activity' or 'All Posts'
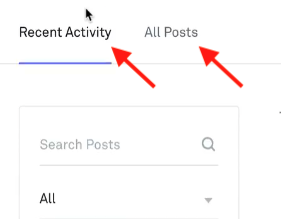
Under the search options, you will also be able to filter by number of 'Likes' and 'Comments' or by date range. You can also search using the search feature in the area provided.
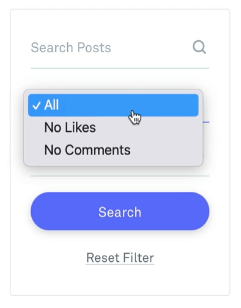
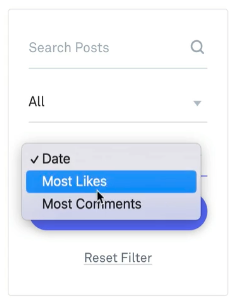
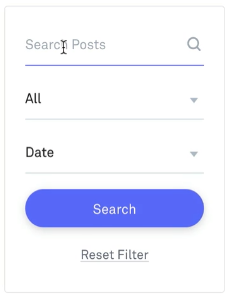
Along with filtering, you will also have the ability to moderate and add posts either in the backend of your Kourses platform or in the frontend, depending on your personal preference. We will walk you through how to do both.
Comment Moderation (Backend)
In the comment listings area, you will be able to edit a comment, like or dislike, reply, or delete the reply if the comment goes against community guidelines.
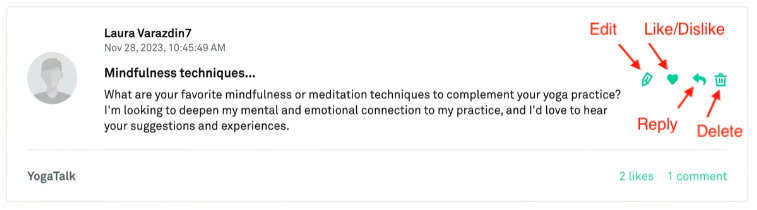
Adding a New Post (Backend)
You can add a new post by clicking on the blue 'Add New Post' button.
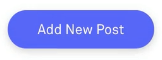
Once clicked, you will be shown a list of options:
Post Parent - Use the dropdown provided to select from a community you would like to post to.
Post Naming - Use this area to give your post a title to help other community members engage with your post.
Edit URL - Use this area to customise the URL of your post.
Post Content - Use this area for inserting the content you would like to post to your community.
Image - Use this area to insert a featured image to help draw your community members in.
Post Comments - Select from the dropdown whether to have your post comments open, hidden or closed.
Additional Post Options - Here, you will be shown three toggles. You can 'Pin to Top', which means your post will always be displayed first in the post listings. 'Disable Likes' which disables community members from liking/disliking your post or 'Disable Post Meta' which disables the meta description of what your post is about.
Comment Moderation (Frontend)
To moderate, like/dislike and add a reply to you comment, you can do this directly inside the main frontend of the community page by clicking on the buttons provided.
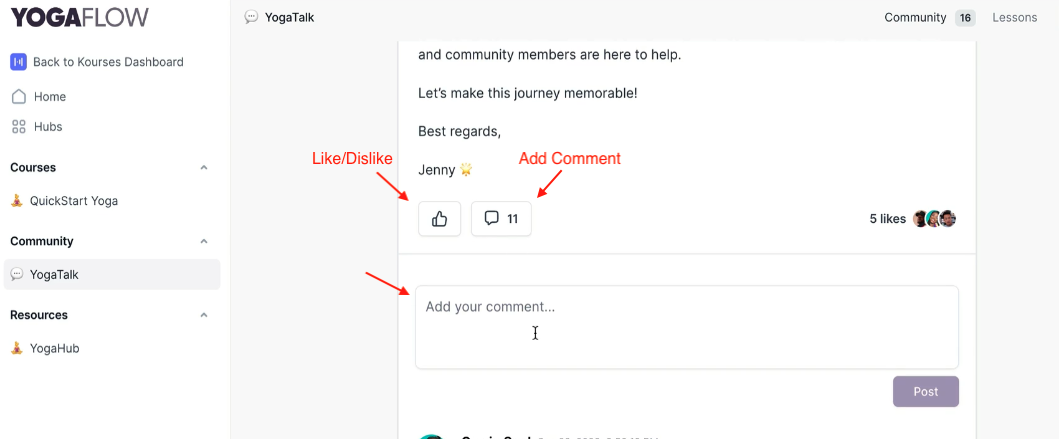
You can also reply and delete a comment.

Adding a New Post (Frontend)
To add a new post, click on the 'New Post' button on the top corner of the community area.
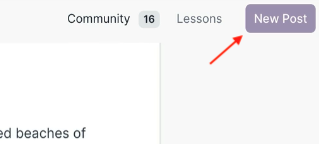
Clicking on this will display a box allowing you to insert a featured image, add a title and an area to insert the content for your post.
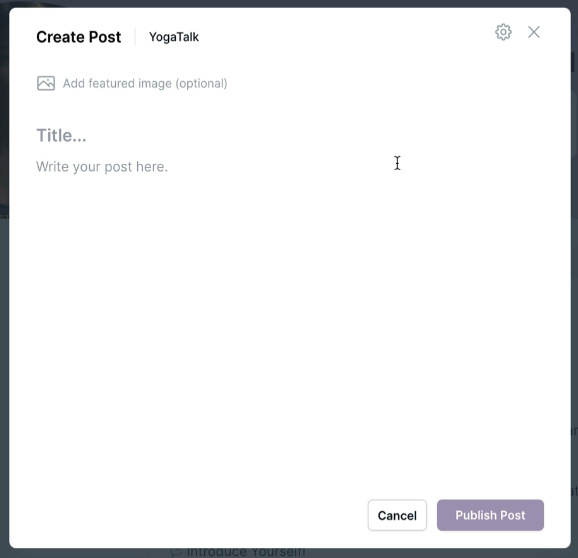
Clicking on the small 'cogwheel' icon on the top right of the display box will reveal further options to pin your post to the top, disable post likes and disable post meta. You can also open, hide or disable comments and set the URL of your post.
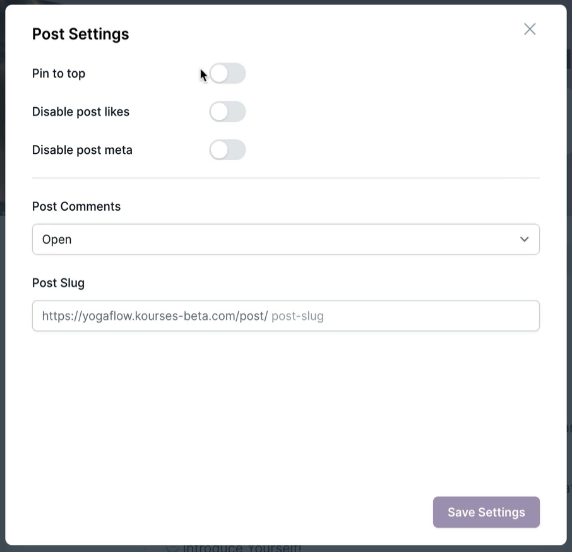
Notifications
Finally, clicking on the 'notification bell' icon will allow you to keep track of all of the comments and replies inside of your community.


