Kourses makes it easy for you to use external checkout or cart solutions to sell your products and add access to a Kourses membership.
We're launching with a native ThriveCart integration, and have many more integrations planned with other popular checkout and cart platforms.
If you are using a different checkout solution, please refer to our webhook or API integration options. If you need more assistance please reach out to our team who will be happy to help you setup an integration with the service you're using.
ThriveCart Integration
The native ThriveCart integration allows you to easily create user accounts in Kourses for buyers of your products sold via ThriveCart.
In order to use this integration you will need the following:
- A product in ThriveCart (this can be in test mode or live mode)
- A membership with at least one hub added inside Kourses
Add webhook inside ThriveCart
Now that you have copied your Kourses webhook, we need to add that into your ThriveCart account. Head over to ThriveCart > Settings > API & Webhooks and click on Webhooks & notifications

On the Webhooks & notifications screen, click the green button to add a new webhook.
If you have run out of webhook slots (5 is the default maximum) please reach out to ThriveCart support who should be able to add additional capacity for you.
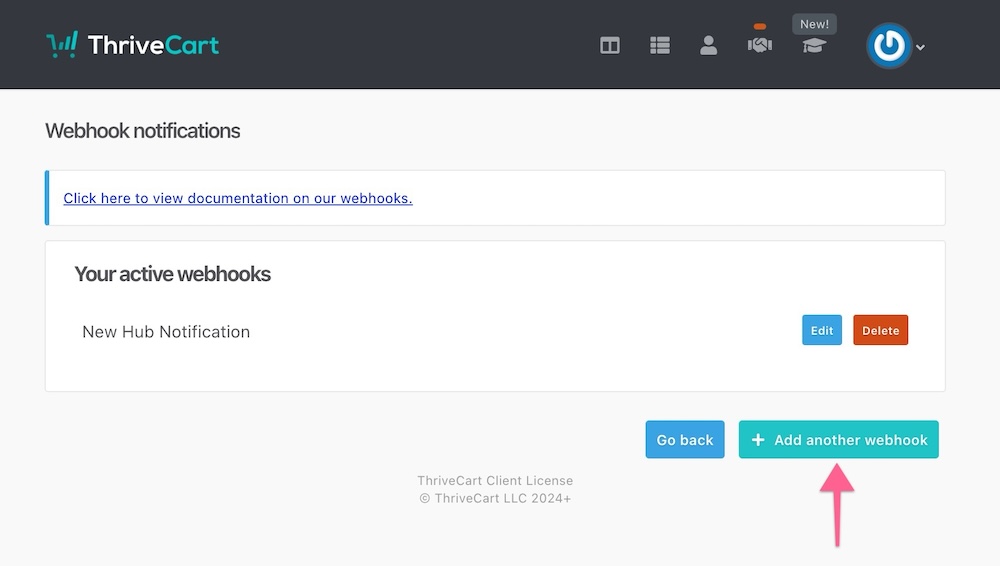
On the "Webhook notifications" screen, in the Webhook URL section you will need to add a wehook name and the URL:

For the Webhook name - we recommend adding "Kourses" and perhaps your site name so you know how to identify the webhook in the future.
For the Webhook URL - paste your URL that you copied from the Kourses interface.
You have now completed the process of adding the Kourses webhook to Thrivecart!
Get your ThriveCart secret key
To ensure that the connection between your ThriveCart and Kourses account is secure, we use the ThriveCart secret key value to validate orders and ensure they came from your account before adding new members.
You will need to copy this key from ThriveCart and insert it into the field on the Kourses platform.
To get your ThriveCart secret key/validation key - go to Settings > API & Webhooks > ThriveCart order validation. You should see a screen like this:
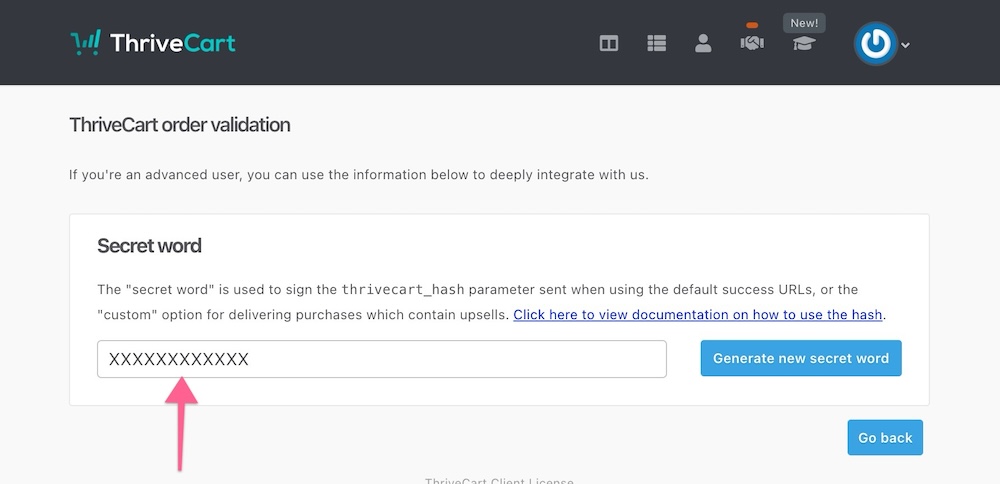
Now copy the value from the "Secret word" field. You can do this by highlighting the key and right-clicking and then select copy.
IMPORTANT NOTE: Be careful with the "generate new secret word" button as changing this will invalidate any other connections using this key. Be sure that if you change your secret word, you update all integrations connected with your ThriveCart account.
We now need to add this inside the Kourses interface to complete the first part of the integration.
Head back to the Kourses screen and you should have the Secret word field ready for your secret word - you can click into the field and right-click - paste. Alternatively use CMD+V or CNTRL+V on your keyboard to paste the value. Once you are happy, click save and connect.
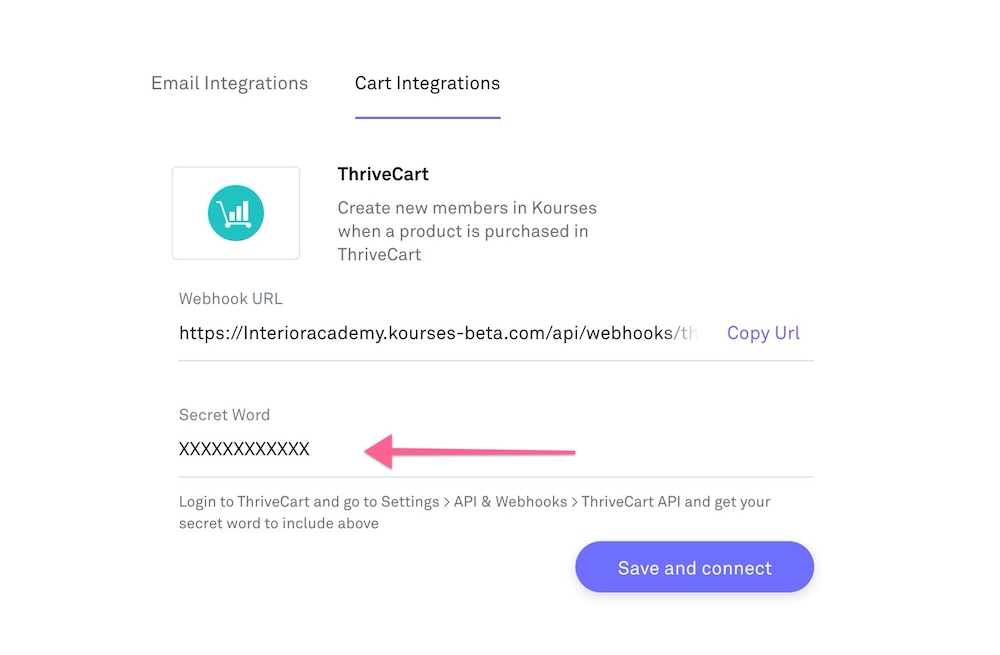
Using the ThriveCart integration with a membership/product
Now that you have your ThriveCart account connected, the final step is to integrate one of your products to a membership in Kourses.
Firstly, you need to know which product you'll be selling from ThriveCart to grant access to a specific membership in Kourses.
We need to know the ID of the product in ThriveCart. The best way to find this is to open the Product in edit mode inside ThriveCart by going to the Products screen and clicking edit on the product you'd like to use.
Once you have the product edit screen open, check the address bar in your browser and look for the last numbers in the URL - this is your product ID. In the example below, the product ID is 211

Make a note of this number as you'll need it in a moment.
Head back over to Kourses and open the membership you'd like to grant access to for buyers of your ThriveCart product.
Open your membership from Memberships > choose the membership you'd like to use.
Go to Integrations (on the top navigation) and choose External Carts
Click "Add Integration" and choose ThriveCart from the options. You may be prompted to "save and connect" this integration again.
You should then see a screen like the one below:
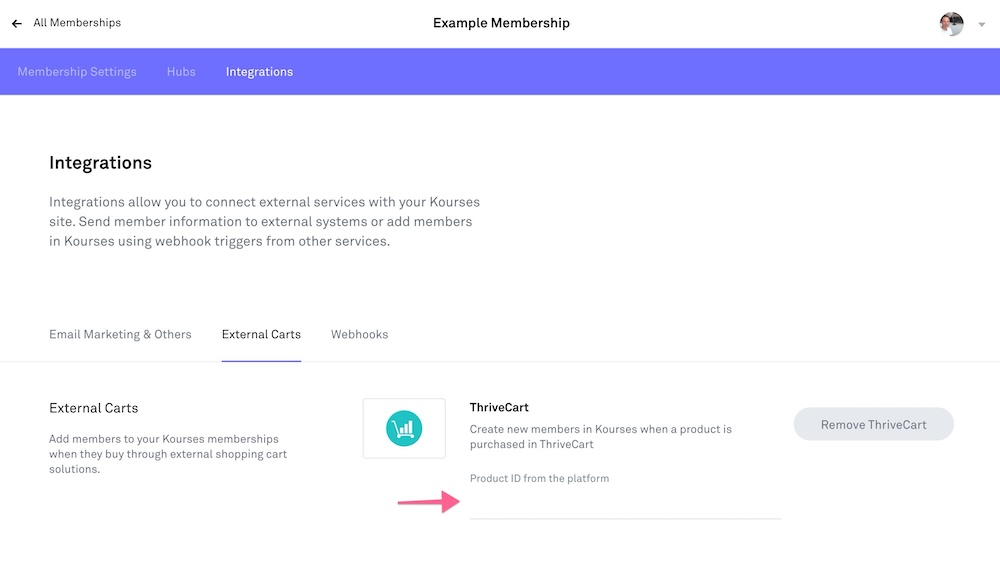
All that you need to do is enter the product ID you saved from ThriveCart to connect this membership to that product.
Ensure you click save at the bottom of the screen to save this connection.
🎉 Congratulations! You have successfully completed the ThriveCart integration. Whenever your product is sold in ThriveCart, your buyers should be automatically added to the membership in Kourses.
Testing your ThriveCart integration
We always recommend testing the integration before you direct any live traffic to your offer, so before you continue, we recommend making a purchase of your product from ThriveCart to ensure everything is working correctly.
You can use test mode from ThriveCart - the integration will still trigger to allow you to test.
We recommend using a different email to those you already have in your Kourses account to ensure everything is working correctly.
Useful notes about ThriveCart x Kourses Integration
Here's some useful information about using the ThriveCart x Kourses integration:
- The integration will trigger whether your ThriveCart product is in live or test mode. Always ensure before you go live with your product you test and then switch your ThriveCart product to LIVE mode to allow you to collect real payments.
- If you need to connect additional products to Kourses, all you need to do is get the product ID from ThriveCart and add it on the membership screen inside Kourses. You can use the same ID on multiple memberships if you wish to add more than one membership upon purchase.
- You can currently only connect one ThriveCart account per Kourses website.

