You can now connect your SendGrid email marketing platform to Kourses, meaning you can pass buyer information through to SendGrid to continue communication with your new customers.
This integration is available for any membership you create within Kourses.
To use the SendGrid integration, follow these steps:
1. Login to your SendGrid account
2. Go to Settings > API Keys to access the API Keys screen. On this screen, click Create API Key at the top right of the screen:
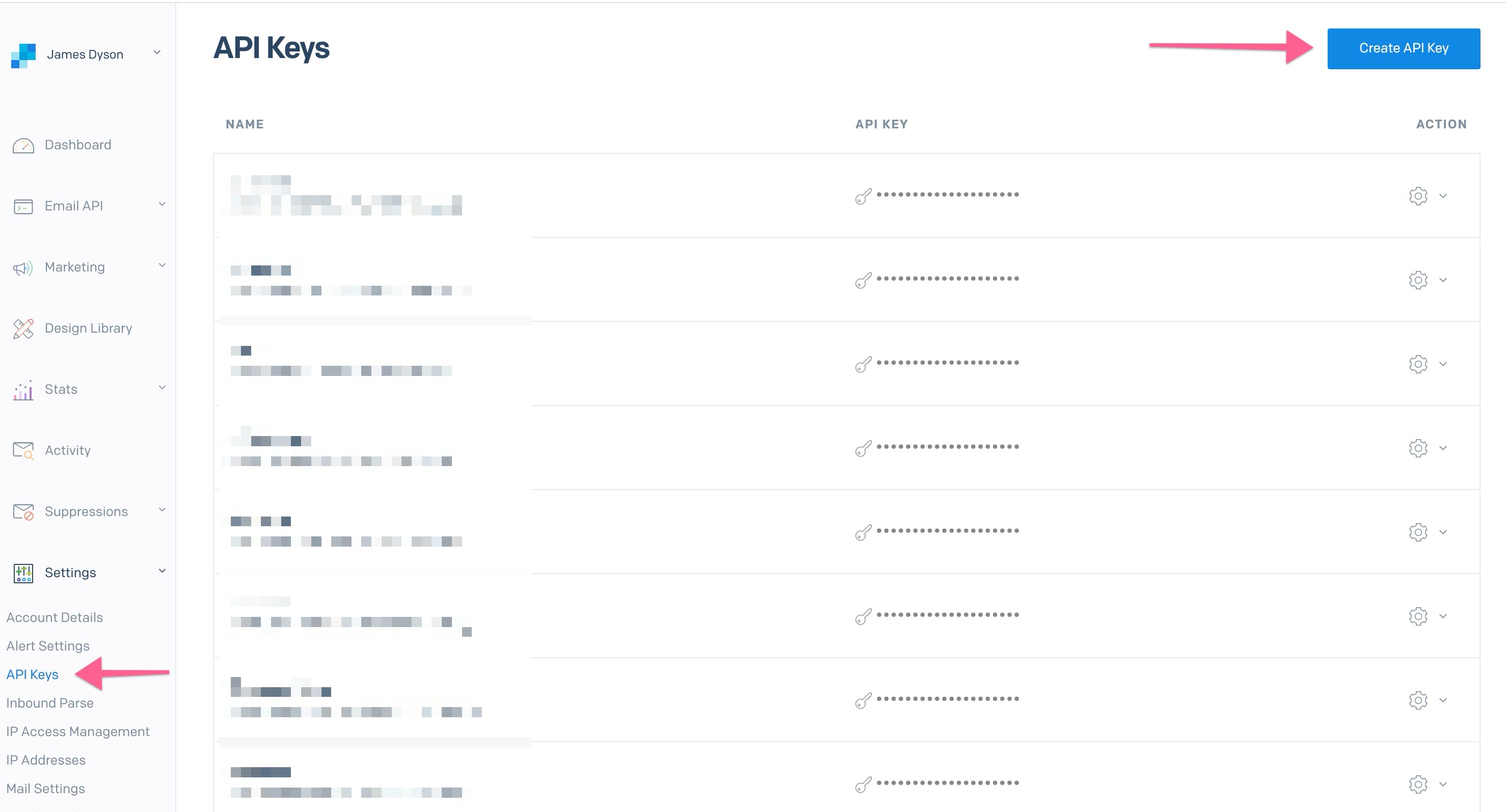
3. Add a name for your API Key (This can be anything you want) and then click "Create & View"

4. On the next screen, you will be presented with the new API key. Ensure you copy this to somewhere safe or a document you can access it later:
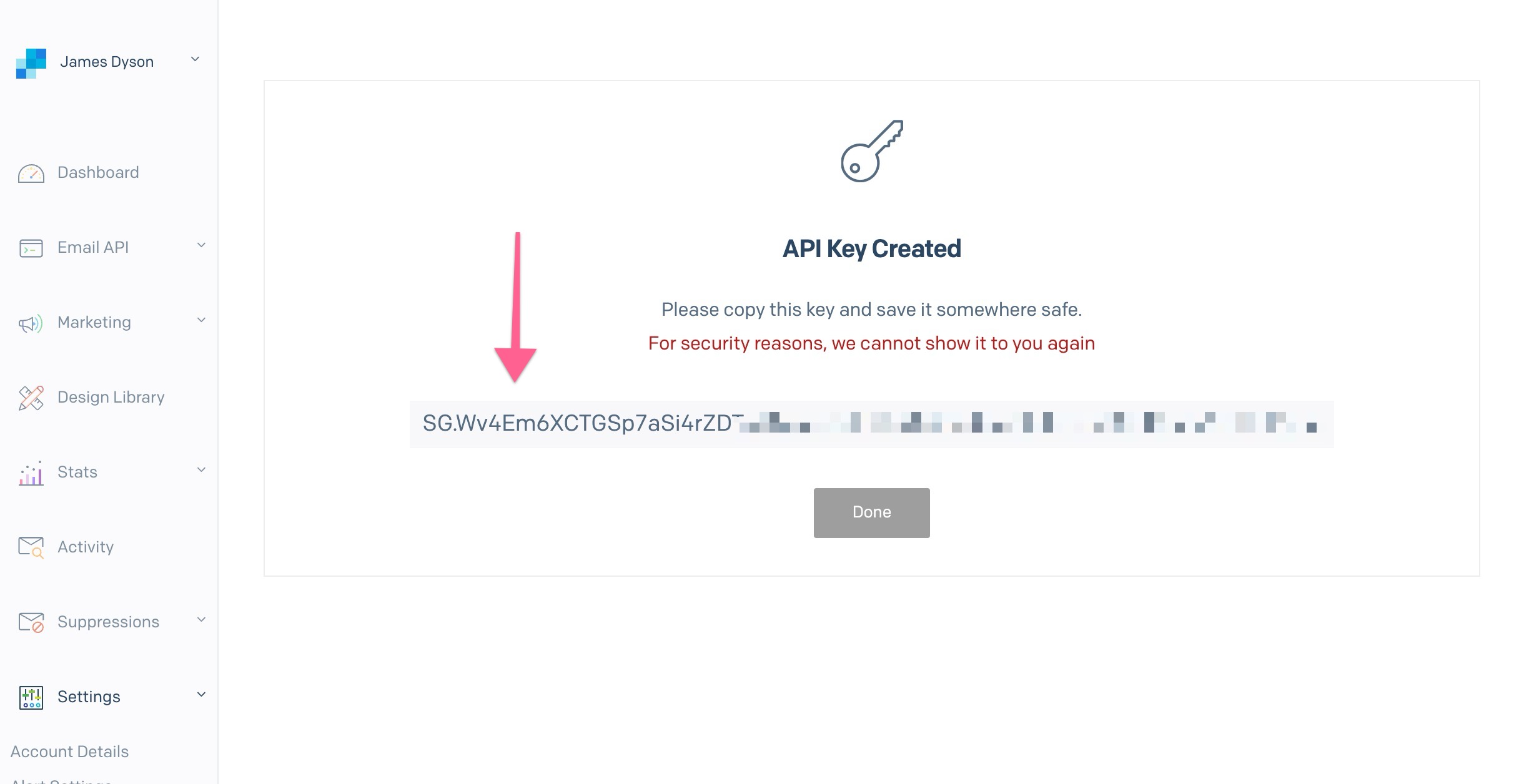
5. Head over to your Kourses membership, go to the Integrations screen and choose SendGrid from the integration options, and enter your API key.

6. Click Save and connect and your integration should now be connected.
7. The final step is to ensure that you choose which list from SendGrid you wish to send buyer information to.
Abandoned Cart Leads Integration
If you would like to pass your abandoned checkout / cart leads through to SendGrid, follow this guide to integrating SendGrid. We'll show you how to create the custom fields required for this integration to work most effectively.
Capture abandoned checkout leads and send them directly to SendGrid with this simple setup!
Step 1: Choose Your Membership
First, decide which membership you want the abandoned cart feature to apply to.
Example: Lead Funnel in a Weekend membership.
Step 2: Set Up the Abandoned Cart Integration
Go to Integrations in Kourses.
Scroll down to Email Marketing and Others.
Find Abandoned Cart Lead and click Add Service.
Step 3: Connect SendGrid
In the integrations list, scroll down and find SendGrid.
Click Choose Service.
Enter your SendGrid API Key when prompted.
(If you’re unsure where to find your API key, check the separate tutorial on this.)
Click Save and Connect.
Step 4: Configure the Integration Fields
You'll now see three required fields:
List
Membership Name
Checkout URL
Choose Your List
Select the SendGrid list where you want abandoned leads to go.
Example: Abandon list.
Create Custom Fields in SendGrid
You'll need two custom fields inside SendGrid:
Membership Name
Go to Marketing > Custom Fields in SendGrid.
Click New Custom Field.
Name it Membership Name.
Set it as a Text field and create it.
Checkout URL
Repeat the process.
Name this one Checkout URL.
Set it as a Text field and create it.
Step 5: Finalize the Connection
Go back to Kourses.
Click Save to refresh the integration.
For Membership Name Field, select the Membership Name custom field you just created.
For Checkout URL Field, select the Checkout URL field.
Click Save again to complete the setup.
Step 6: How It Works
Once set up:
If someone abandons the checkout, after about one hour, their info is sent to SendGrid.
Details sent:
Added to your chosen SendGrid list (e.g., Abandon list).
Membership Name they were about to buy.
Checkout URL they abandoned.
You can use these fields dynamically in your follow-up emails to personalize the message — boosting your chance to recover the sale!
Quick Recap
✅ Select your membership
✅ Connect SendGrid and input your API key
✅ Set up your list and custom fields
✅ Save everything
✅ Watch abandoned cart leads flow into SendGrid automatically!

