It is important to test your checkout flows before going live with sales for your courses, communities and memberships.
This article will guide you through the best way to test your checkout processes.
NOTE: Before continuing, please ensure you have connected Stripe in test and live mode by following our guides. You will not be able to create or test any checkout flows without first connecting Stripe.
Why test your checkout?
Testing your checkout process allows you to ensure that everything is working well before you open up an offer for public purchase. This includes checking things like:
- The pricing of your offer
- The look and feel of your checkout page
- The information on your checkout page
- Thank you page setup
- Ensuring the correct access is added to a member after purchase
You are also checking that your site is properly connected to Stripe and working.
How to test your checkout in Kourses
In order to follow this guide you'll need to ensure that you have the following setup:
- Integrated your Kourses account with a Stripe account for payments
- Created at least one membership and setup your checkout pricing
Once you have done this, you can proceed with testing.
1. Getting your checkout test link
To get your checkout test link, first open your Membership that has been setup with at least one pricing plan.
Inside your membership settings, click the "Share" button on the top right sub-menu bar to access the checkout link options:
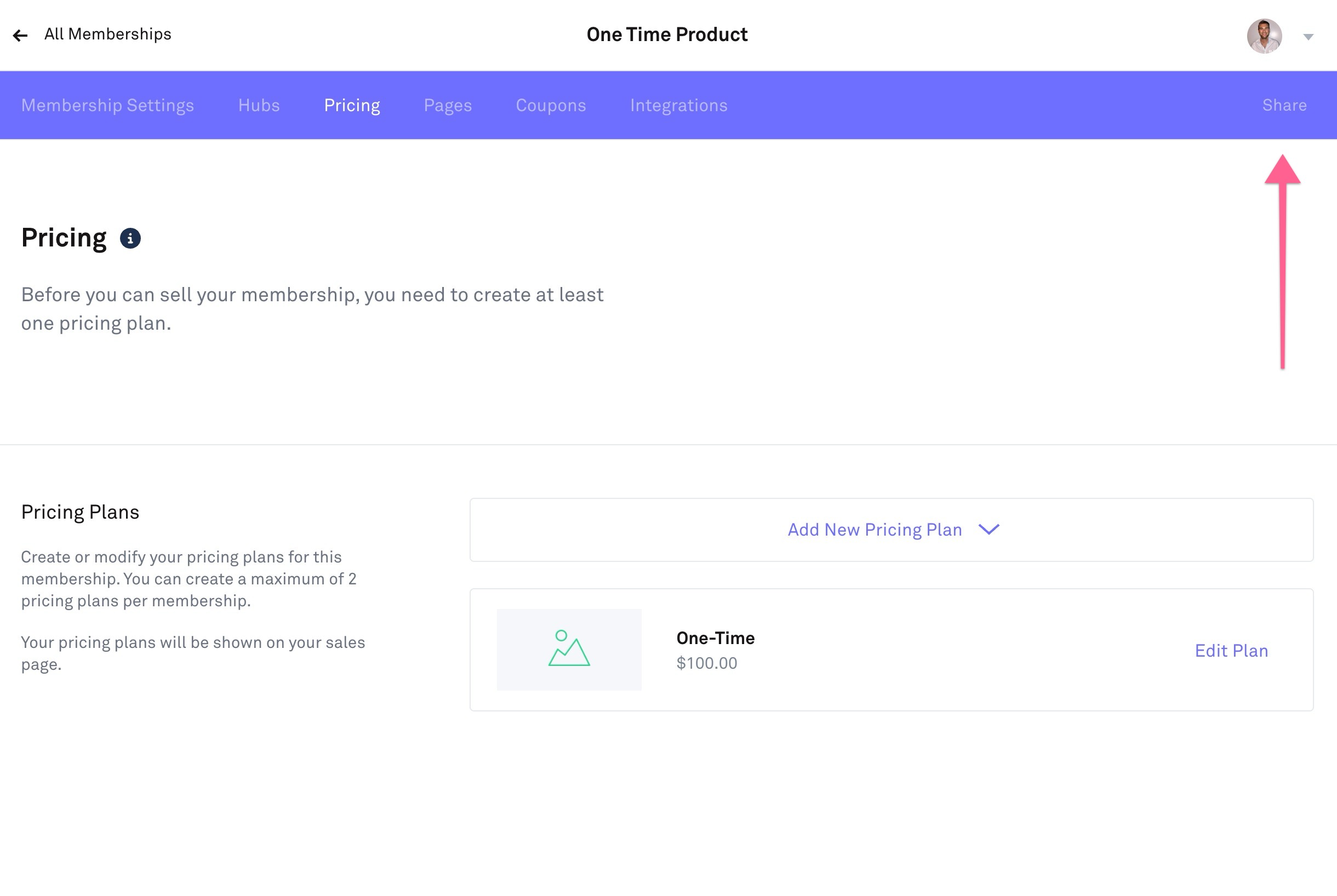
This will open a modal box with your checkout link options. You need to click the "Test Checkout Page" link to access your checkout test page:
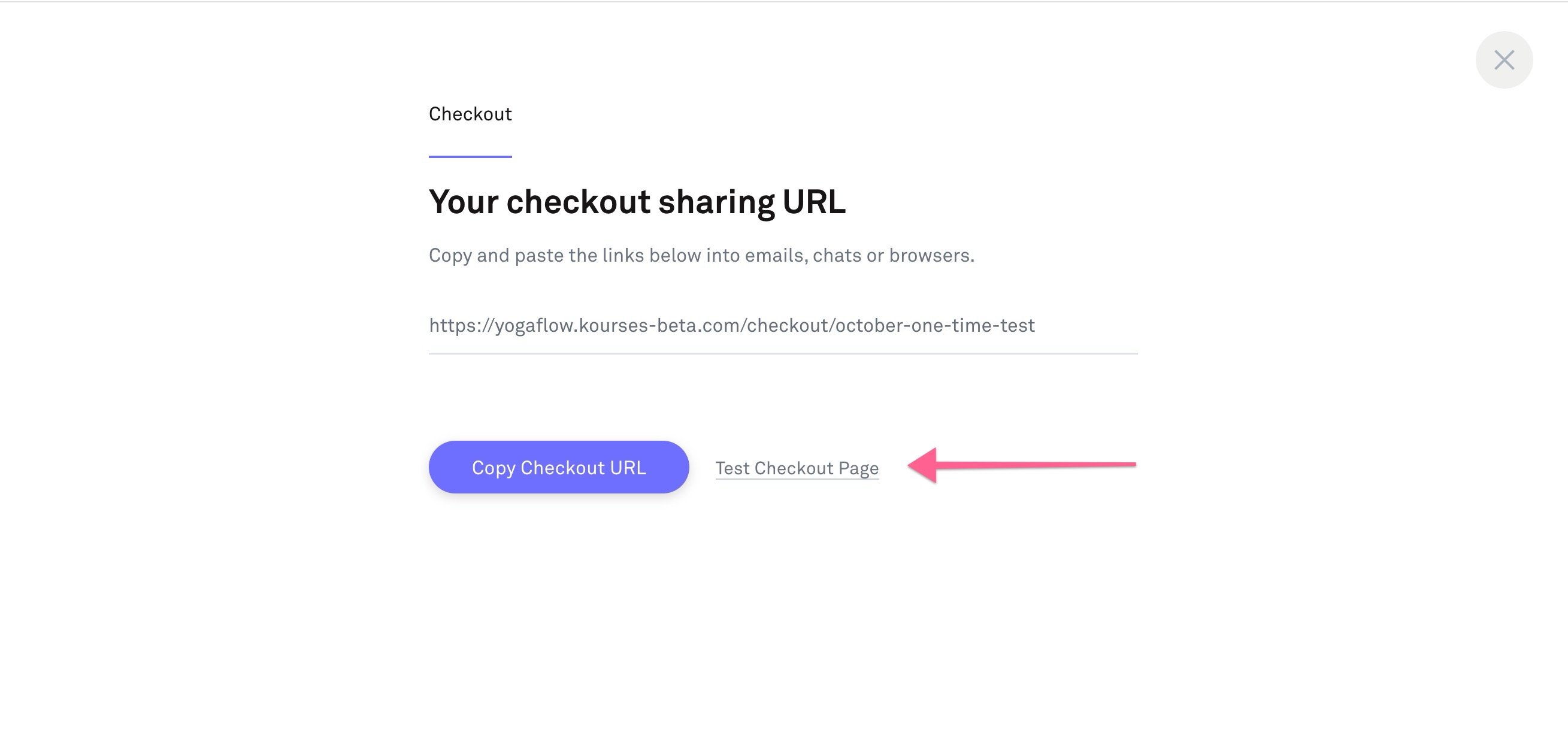
2. Reviewing your checkout page
Your test checkout page will open in a new window when you click the link. You should see a solid red bar at the top of the checkout page to indicate you are viewing the checkout in TEST mode. If you do not see this bar, please re-check the link and click it again.
Your checkout page should look something like this:
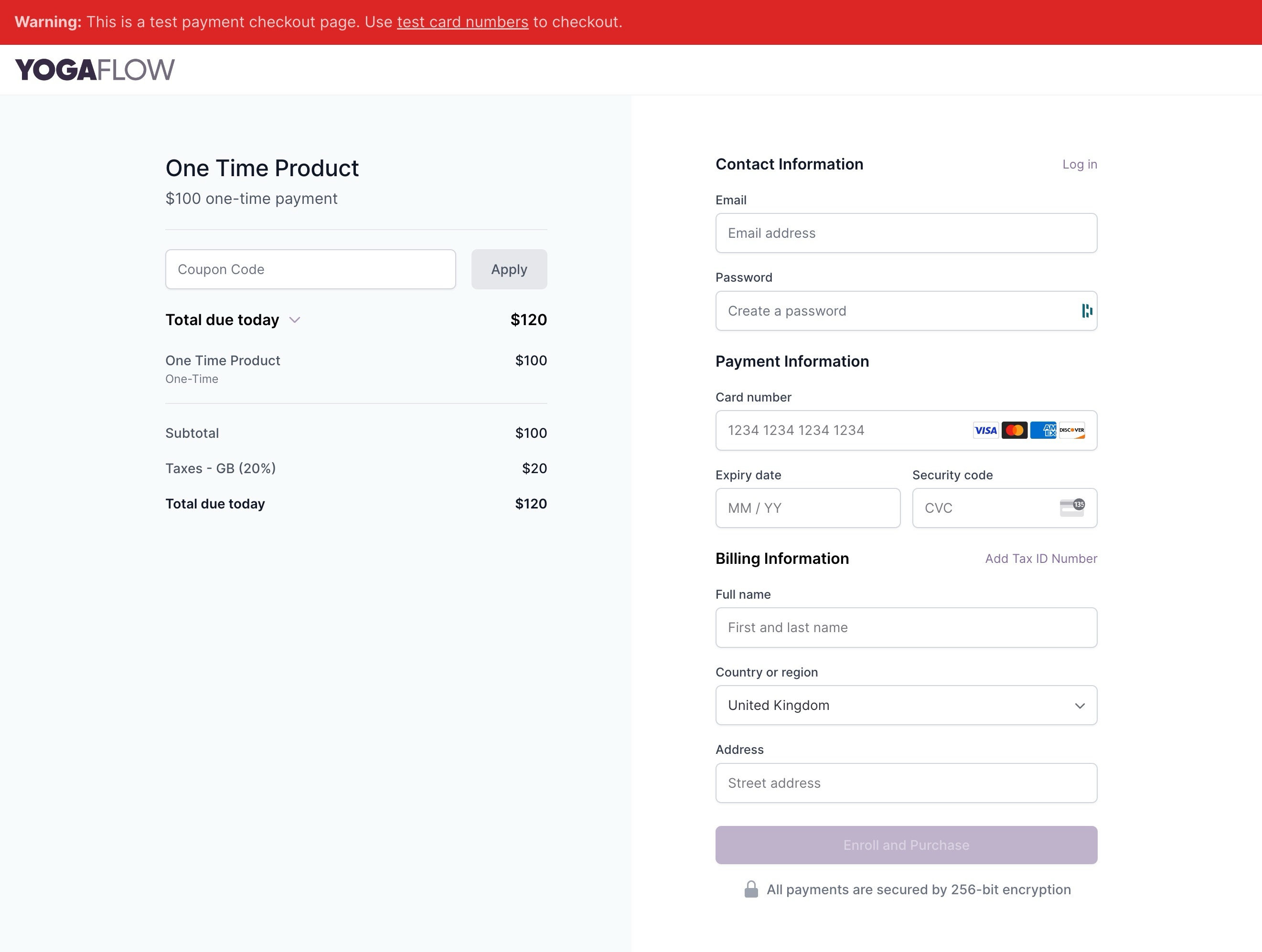
You should check the following on your checkout page:
- Check the product name and subtitle are correct
- Check the pricing is correct
- Check any product descriptions and images are correct
- Note: You will see tax charges depending on your country and tax settings. Your buyers may see tax charges dependent on their location.
3. Testing your checkout flow
Once you are happy with your checkout page, you should test the actual checkout flow. This means making a test purchase.
Because we set your checkout and the integration to TEST mode, this means you can test with special test credit card numbers without the need to use any real card information which can mess up your live business stats.
When making a test payment we recommend the following:
- Use a spare email address you have, or if you have a gmail account you can use the + modifier to create a test email. For example if your email address at gmail was joebloggs@gmail.com you can create a test email by using joebloggs+01@gmail.com. The resulting emails will still be sent to your inbox
- Make a note of the password you set
- Use test card numbers from stripe. The standard test card number is 4242 4242 4242 4242. You can use any expiry date in the future, and any security code.
- You can use any name and address information you wish.
Once you submit your checkout, you should check your thank you page (if setup) has the information you require. If you skip the thank you page, ensure that you are redirected to the page you have set in the thank you page settings.
4. (BONUS) Testing as a logged in member
You may wish to test the checkout experience for a member who is already logged into your website or membership site. To do this, first create a test purchase as above. We recommend doing this in a separate browser window and ideally a different browser to the one you are logged into Kourses admin with E.g. use Safari instead of Chrome.
Once you have completed your first test purchase, you'll need a second membership which includes at least one different hub.
Copy the test checkout link for this membership once setup (see above) and paste this into the browser window where you are logged in as the test member from your first purchase
You should now see the checkout design for a logged in user - with any previous payment information tokenised if the member made a subscription payment.
Important Notes when testing
Please note the following when testing:
- Google Pay does not appear to work when in test mode. We have tested this extensively in "live" mode with real payments and confirmed it works, but unfortunately it does not work in test mode due to some limitations on the Google Pay side.

